SharePoint App Bar
Like what you see??
"Ask Sympraxis" is a bi-weekly webinar series, where we discuss an array of topics and answer your submitted questions. Join us by downloading our recurring calendar event. You can also join us directly in the meeting without downloading the event.
Do you have a challenge similar to this episode and want to learn more? Are you interested in learning more about Sympraxis Consulting and the work we do? Fill in our or Work With Us form and we will get back to you.
See a listing of Ask Sympraxis episodes by topic covered: Topic List, Series List, or a full listing Archive
Intro to the SharePoint App Bar
What is it?
The SharePoint App Bar will appear along the left navigation on all SharePoint sites. There are 4 different components:
- Global Navigation
- Frequent and Followed Sites
- Recommended News
- Recent Files
Global Navigation is being talked about the most.
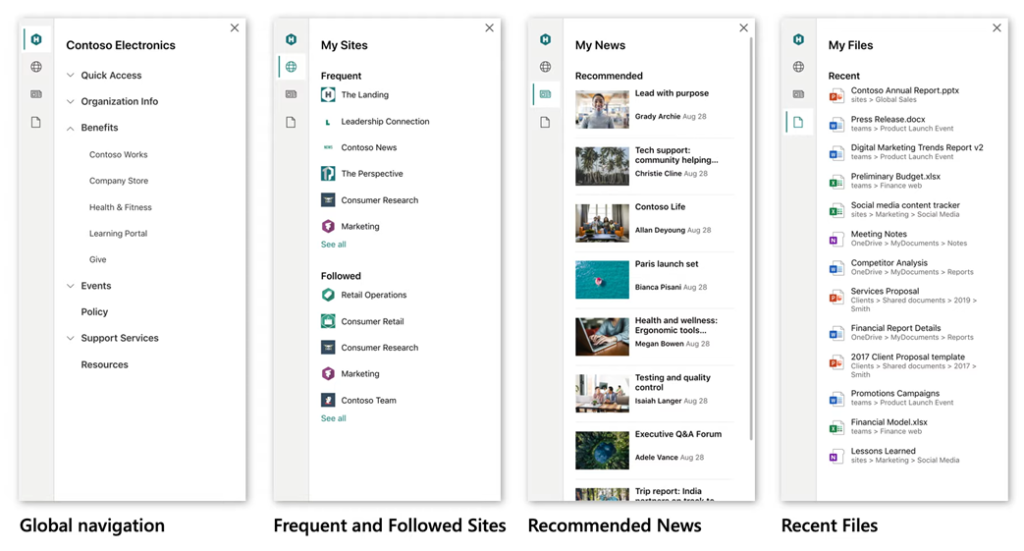
There are multiple types of navigation within Microsoft 365 for a Communications Site. These include the Global Nav, Hub Site Nav, Top (site-level) Nav and App Launcher. For a Team Site, the only difference here is a Quick Launch (site-level) that replaces the Top Nav.
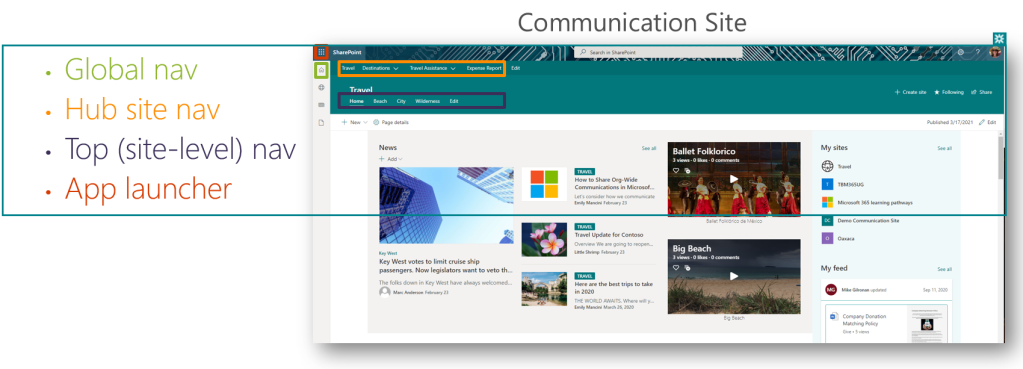
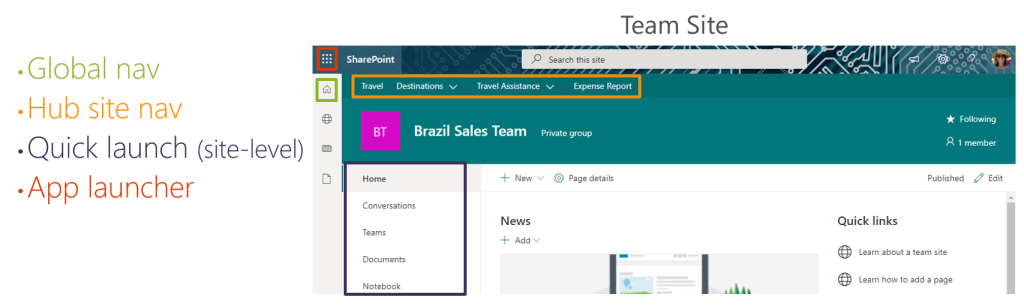
Poll Results
When asked how people were feeling about the new SharePoint App Bar, most have seen it or are looking for it and want it, with a minority of people who are planning to turn it off. Many questions were asked within the community on where it is, what it is, and how to turn it on.
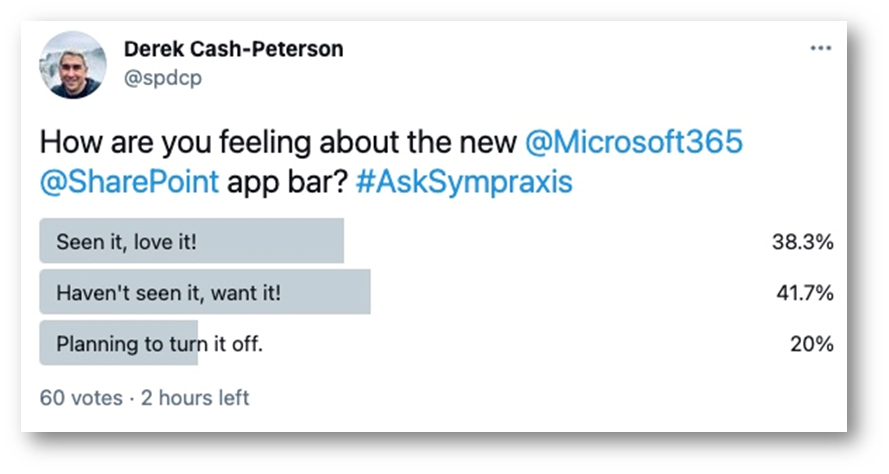
Don’t see the App Bar yet?
The SharePoint App Bar may be visible earlier if you have targeted release for selected users on.
In the Admin Center, under Org settings, find release preferences to find this setting. There’s a way to turn this setting on for users and also for tenant, but not for both.
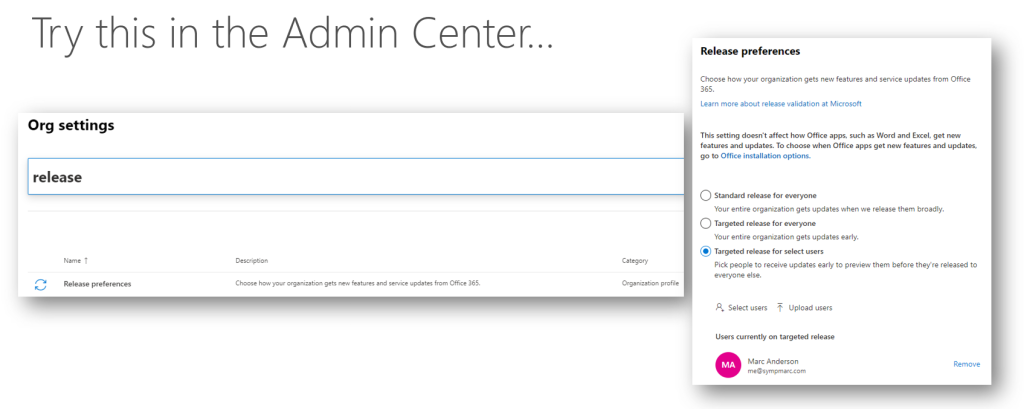
Don’t see the Global Nav yet?
Under Settings, find Global Navigation settings, toggle over to Enable global navigation. Users are able to choose between “Home Site Navigation” or “Hub or Global Navigation.”
The Global Setting supports audience targeting in the navigation elements. If you want to hide things from external users or folks who are not in the managers group, etc. you are able to do so.
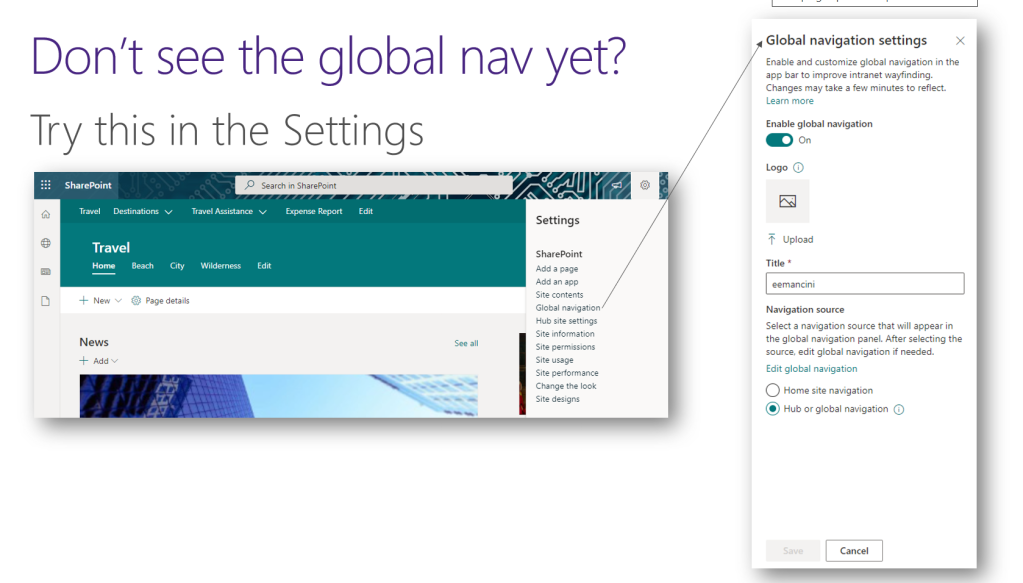
Planning for the App Bar
- Make a home site
- Plan what belongs in global/hub/site/quick launch nav
- Raise technical literacy for things like following sites
- Consider transitioning to SharePoint news
Global Navigation Planning:
As your planning your global navigation remember things like the Hick Hyman Law. This is the idea that the more options there are, the longer it takes us to make a decision. You don’t want to have every single item possible in your global navigation. Break these tiers out accordingly to ensure they align with people’s top tasks.
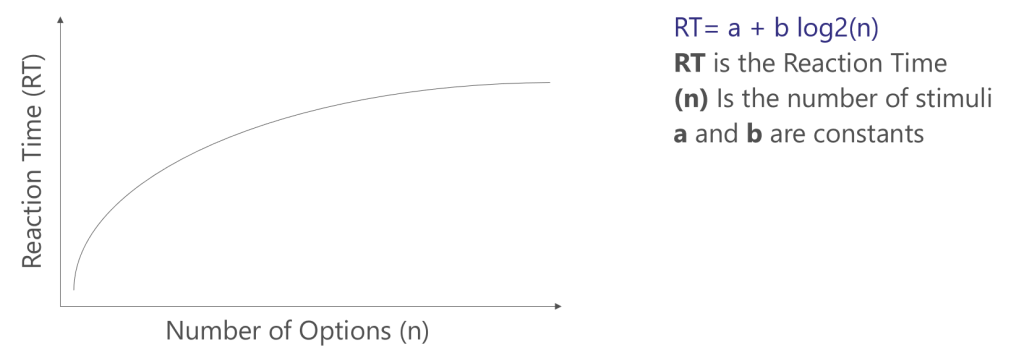
Global Navigation Planning
- Keep link behavior consistent
- End users should be able to predict which are links and which are not
- Align navigation to top tasks
- Use clear-front loaded labels
- Complete user testing with 15 users minimum
When your screen is smaller… The App Bar is at the bottom.
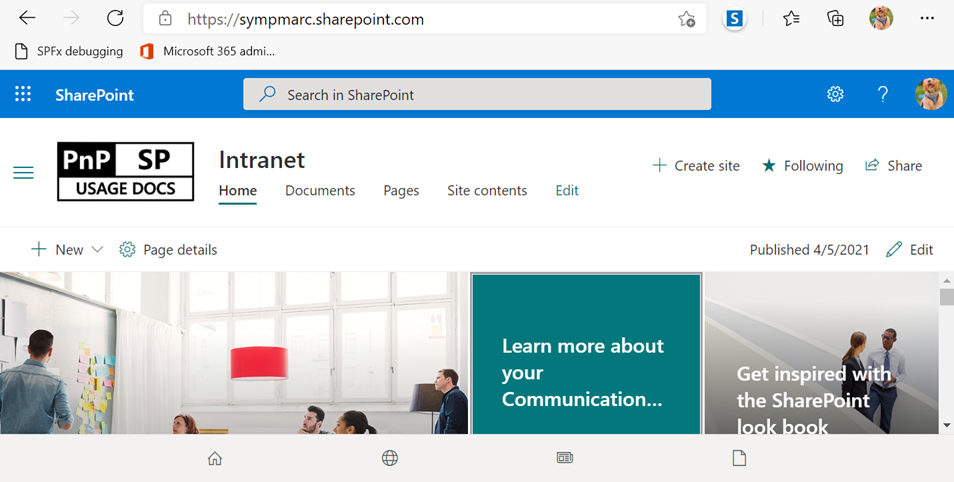
PowerShell
Creating a Home Site or delaying the App Bar is simple, but be sure to plan.
Set-PnPHomeSite -Url https://[tenant].sharepoint.com
How to turn it off (until October 31, 2021)
- Get-PnPTemporarilyDisableAppBar
- Set-PnPTemporarilyDisableAppBar
App Bar Limitations
Can only postpone App Bar until October, cannot turn off
App bar shows on all sites
Plan your audiences for audience targeting
- Azure AD groups (including security groups and Microsoft 365 groups) are supported with the exception of AAD dynamic groups
Can’t turn off global navigation on a specific site
Only one home site navigation informing global nav
No extensibility placeholders
Responsive design considerations
- Smaller screen issue
Natural next step: Setting up Viva Connections
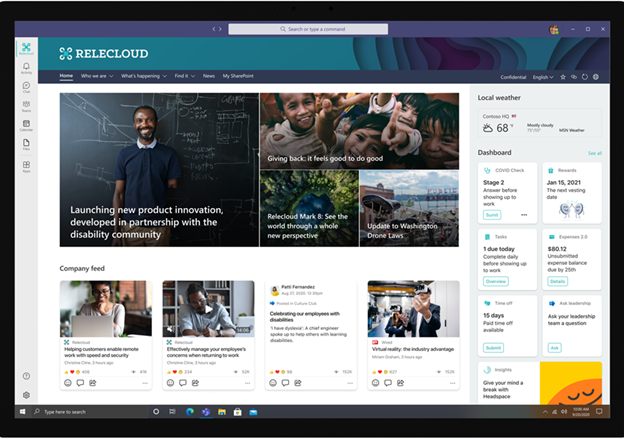
Resources
- How to enable targeted release (so that you can get it first)
- Target content to a specific audience on a SharePoint Site
- Introduction to SharePoint information architecture
- Test it in a Dev tenant! What is a “Dev Tenant” and why would you want one?
- Use the new SharePoint App Bar and set up global nav
- The Evolution of Company-wide Email Communication to SharePoint News
How are you planning to use the App Bar? Continue the conversation on Twitter with the hashtag #AskSympraxis and mention @SympraxisC.