Learning about OneDrive Sync | Sympraxis Consulting
Like what you see??
"Ask Sympraxis" is a bi-weekly webinar series, where we discuss an array of topics and answer your submitted questions. Join us by downloading our recurring calendar event. You can also join us directly in the meeting without downloading the event.
Do you have a challenge similar to this episode and want to learn more? Are you interested in learning more about Sympraxis Consulting and the work we do? Fill in our or Work With Us form and we will get back to you.
See a listing of Ask Sympraxis episodes by topic covered: Topic List, Series List, or a full listing Archive
Anyone that’s used OneDrive for a while is likely aware that the improvements and additional capabilities added in the past few years have been vast. That said, there are still some confusing features. For example, Microsoft tends to like to use the same name for multiple things. OneDrive is possibly one of the worst offenders of this. The various OneDrive manifestations that we see are: OneDrive for business, OneDrive personal, OneDrive mobile app, OneDrive as a sync client for SharePoint content, and OneDrive backup. Due to this, OneDrive can mean different things depending on who you are communicating with and not all features are available across the different options. Keep this in mind moving forward!
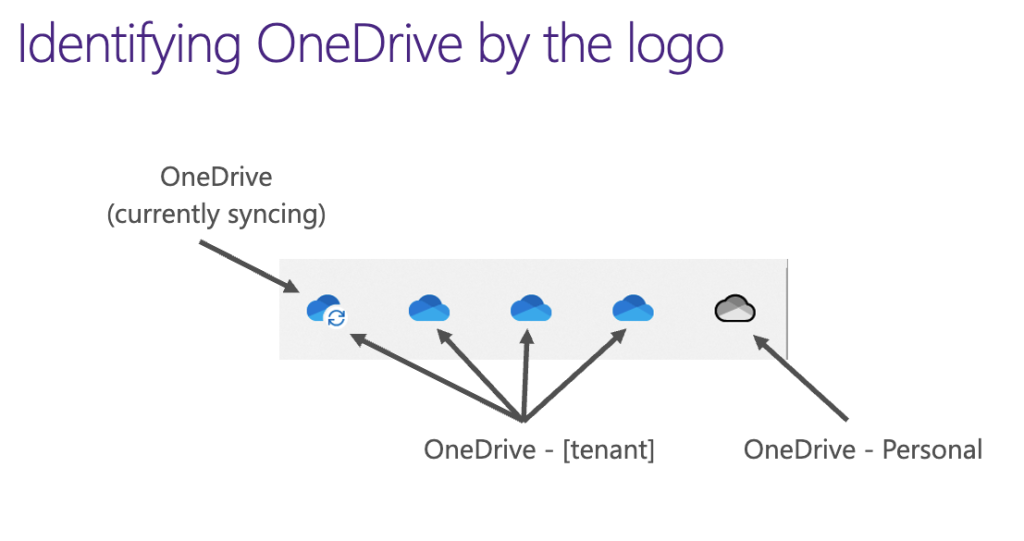
Above is an example of the various OneDrive icons that you may come across. The one on the far left is a OneDrive for business icon that happens to be presently syncing. The circle consisting of two arrows is the indicator of a sync. The three blue clouds are different tenants where content has been synced. If you hover over the clouds, they will show the tenant name description. The gray cloud is the OneDrive personal icon.
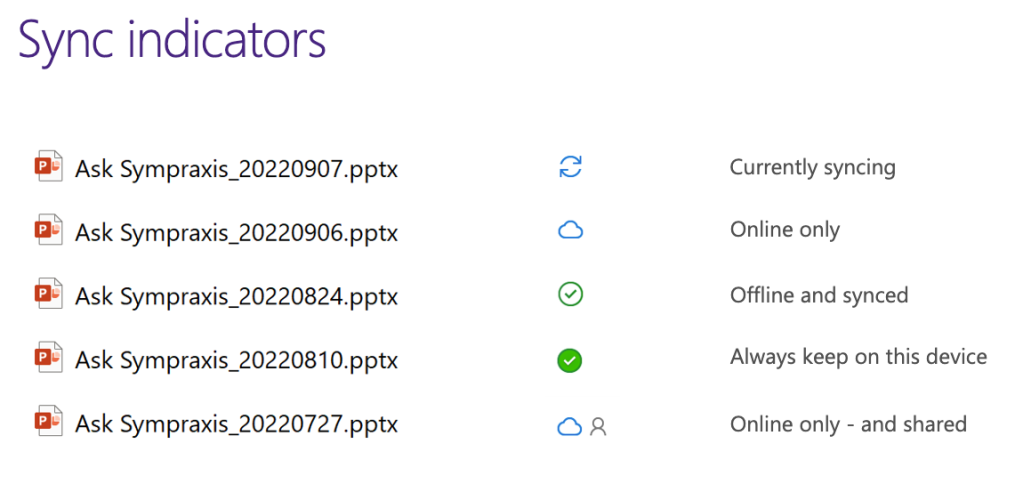
Above shows the various icons used when you’re looking at a file listing. Again, the double arrowed circle means that the object is currently syncing. The blue cloud outline is an indicator that the object exists online only and is not stored on your local machine. However, you can easily right click the object and download it. The non-filled green circle with the green checkmark means the object is both available online and stored locally. The filled-in green circle means that the object will always be stored on your local machine. The difference between these two circles is that OneDrive periodically will declutter your local machine. If you’ve been syncing a client library for a while and haven’t used any of the objects, OneDrive will take that as an indicator that you no longer need those to be stored locally and will remove them from your machine. However, you can tell OneDrive to never remove certain objects during the decluttering. The objects that you’ve indicated this request for will show the filled-in green circle. The final icon we see here is the cloud with a small outline of a person. That means it’s an online only file that has been shared. If you hover over it, it generally will show who it’s been shared with.
Sync vs. Add Shortcut
In a SharePoint library there are two links/buttons with icons you can click on. One is “sync” and the other is “add shortcut to OneDrive”. It is crucial to note that they do slightly different things and it can cause problems and frustrations if you try to mix the two. If you click the “sync” button, you will get a sync point in your file explorer underneath your organization name. However, if you click “add shortcut to OneDrive” it lands somewhere different in your local machine. You cannot take both actions on the same object. The advice that most people will give is to always use “sync” and never “add a shortcut”. However, we suggest that you pick one and stay consistent.
Potential Pitfalls
A few things to note is that the largest object you can sync is a document library. You cannot sync a site. Also, when an object is synced, the action you take locally will sync up to the online version. Therefore, if you delete something off your local device and it’s synced, it’ll delete the online version as well. Using both the “sync” and “add shortcut to OneDrive” options on the same object will cause you grief. There is as well a lack of information architecture available to add to OneDrive compared to SharePoint as there is no metadata selection available. You have to go to your SharePoint library if you want to set metadata. A final piece of advice is if you’re having weird problems check to see if your organization name description includes a comma. If so, remove the comma and try again. That said, keep in mind that changing your organization name will create confusion with the synced objects where the objects synced prior to the change will continue to display the original name. The easiest fix for this is to un-sync them all and re-sync. The name change will then be reflected.
All Resources
- Microsoft OneDrive Cloud Storage and File Sharing | Microsoft 365
- Personal Cloud Storage - Microsoft OneDrive
- Back up your Documents, Pictures, and Desktop folders with OneDrive (microsoft.com)
Do you have any questions for us? Continue the conversation on Twitter with the hashtag #AskSympraxis and mention @SympraxisC.