Employee Directory
Like what you see??
"Ask Sympraxis" is a bi-weekly webinar series, where we discuss an array of topics and answer your submitted questions. Join us by downloading our recurring calendar event. You can also join us directly in the meeting without downloading the event.
Do you have a challenge similar to this episode and want to learn more? Are you interested in learning more about Sympraxis Consulting and the work we do? Fill in our or Work With Us form and we will get back to you.
See a listing of Ask Sympraxis episodes by topic covered: Topic List, Series List, or a full listing Archive
We’ve come across many clients who express the need for an employee directory. We have learned this may mean something slightly different for each company. We always return to, what problem are they trying to solve? This week we are discussing how you’ll find people, their information, and different surfacing options.
User stories
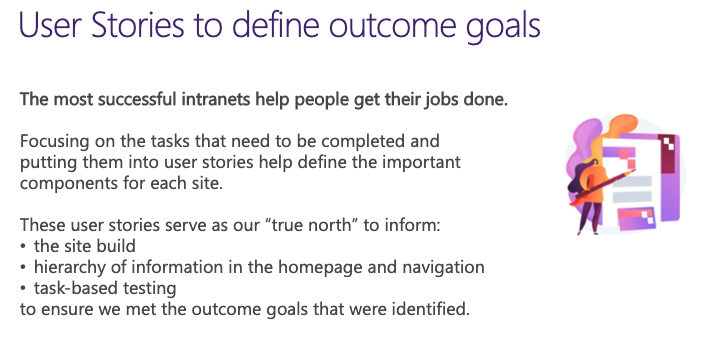
User stories are a great resource to define outcome goals. For example, an employee directory might be used for a wide variety of different reasons so having your goals outlined upfront and identifying who will be the users, why they need it, and what they’re going to achieve by using it, is important. These serve as your true north throughout your project and outline the capabilities you’re building and may even inform the hierarchy of information on a page. You can also use user stories for task-based testing to measure and ensure that you have built a solution that supports the user’s needs.
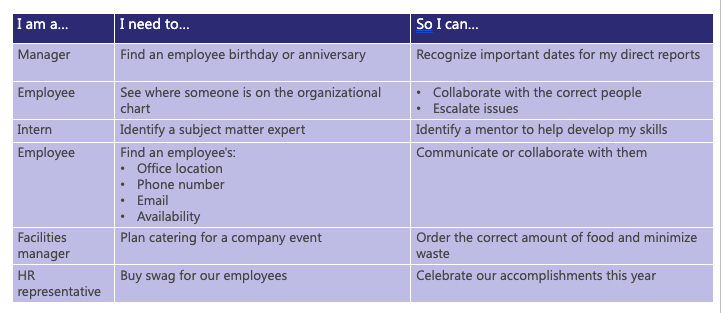
The first column of the diagram is broken down by role. Each role and business unit will have their unique need for the directory. For example, a manager might need employee birthday or anniversary details while an employee might want to access an organization chart. Having your organization chart automatically fed over and navigable in SharePoint is incredibly helpful as it then remains up to date. Overall, the most common use case for an employee directory is to find someone’s contact information for communication and/or collaboration. A directory might include an individual’s office location, phone number, email, and potentially their availability. Some organizations expand upon their maturity and even include details such as dietary restrictions to better plan for company event catering. Keep in mind however, some of this is sensitive information. You want to ensure that you align with your company culture as to what information should be included.
Maturity model approach
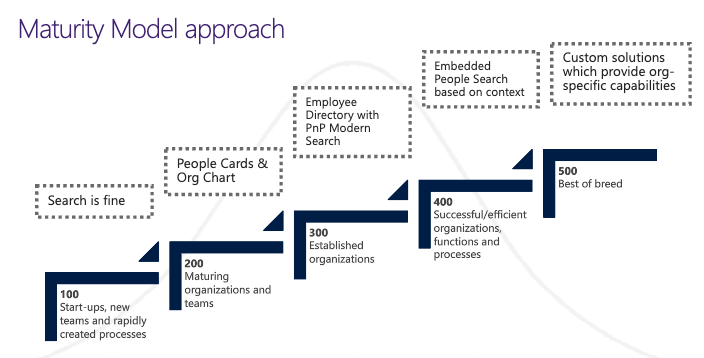
There is no “wrong” level of maturity for an employee directory. Your organization size, complexity, geographic dispersity, etc. can all affect what is the right level for you. For example, at Sympraxis, a 5-person company that uses SharePoint, we don’t need a highly complicated and robust employee directory as search is sufficient. Our level of maturity is very low but that works successfully for us. The 200 level is where users are taught what people cards are. The 300 level usually pertains to more established and larger organizations that desire an employee directory with PnP Modern Search web parts. At 400, you’ll begin to think about different embedded people searches based on where you are. For example, if you’re visiting an HR department site, they may have a search of the employee directory scoped only to individuals in HR. At the 500 level comes custom solutions. For the most part, only large and complex organizations reach this level of maturity. These organizations have specialized knowledge about the individuals in their organization which is unique and different from what is available with the out of the box solutions. Again, there is nothing wrong with being at any level when it comes to employee directories. It is all dependent on your organization and needs.
People/Profile/Contact Card
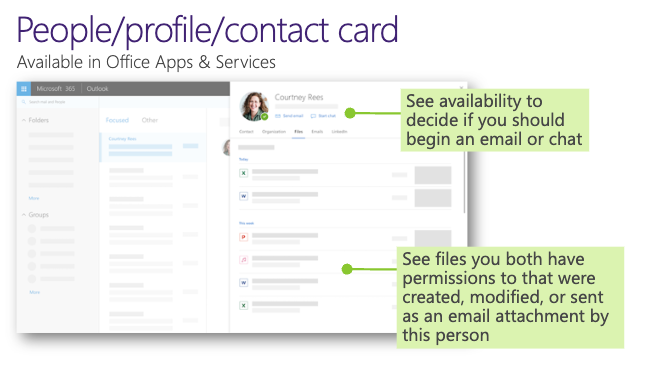
People card, profile card, and contact card are names used through the Microsoft 365 landscape; it just depends on what application you are using. However, they are all the same. This example is from the Outlook web application. At the top is the employee’s name followed by their availability. Options to send an email or chat are available. The benefit of having availability listed is that it gives you a clear idea of the best contact option. For example, if the individual you are trying to reach is in a meeting, an email is likely the better option to get in touch. Due to this access of information, we also suggest using the people web part to surface these cards in your SharePoint sites. They also provide you with information on what files you both have permissions to, where the individual has created or modified the files, or any files sent as an email attachment. That said, keep in mind that documents are shown in your people card based on permissions. If you have a sensitive document that no one else has permission to, it will not show when someone accesses your people card.
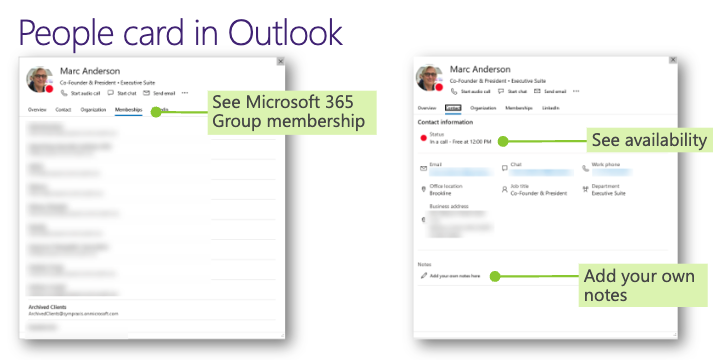
Above is the view of the card from the Outlook desktop application. It differs slightly from the web application. There is a new tab for memberships where you’ll find all the different Microsoft 365 groups that the individual has access to. This is super helpful if you’re trying to permission something but don’t necessarily have the admin access to see it. There is also a section under the contact details to add your own notes.
Pronouns
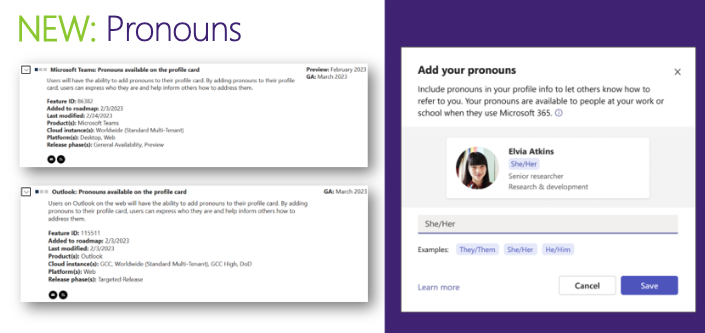
Newly announced this past month, Microsoft is adding a pronoun option. To view this feature in your organization’s people cards, you’ll have to turn it on in your organization’s settings, which can take up to 7 hours to enable. Same for disabling this option, it might also take 7 hours to disappear. Also, once you disable it, your data will only be accessible for 30 days before it is completely lost.
Custom attributes
One common request we see is the desire for birthdays and/or work anniversaries to show up on the people cards so they can be displayed and searched. However, there is no facility for this. One way to enable this is by using Azure AD (this link shows you how to add this custom attribute). This is done by creating an Azure app registry. You’ll add these custom fields and populate the values causing them to show up in the people cards and allow for them to be queried on in search. This capability isn’t particularly obvious that it’s there, but once you know how, you can come up with all kinds of ways to use it!
Integration with system of record
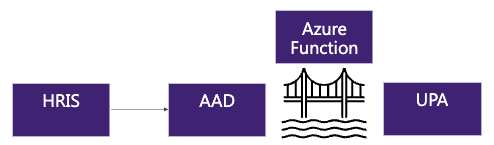
As stated, Azure AD (AAD) allows for some values to be pulled into the people cards. However, if you need to get this data into SharePoint search, such as using the PnP Modern Search application or modern search web part, then you’ll need some kind of integration. Most of this data lives in a different system, for example your work anniversaries might live in a system like Workday. That data needs to get into Azure AD or into the user profile application (UPA) and unfortunately, the UPA does not sync custom attributes from Azure AD by default. Therefore, you’ll need a way to bridge this information from application to application. What we’ve found successful for previous clients is to let the human resources information system (HRIS) or system of record connect and push the property to Azure AD. We’ve then built a lightweight Azure function that reads the properties from the Azure active directory. You can then populate that into the user profile attributes or application.
Surfacing people cards
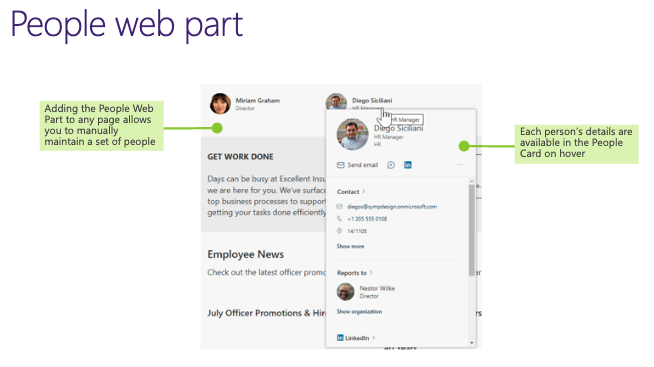
Beyond just the people card, there is also a people web part. The people web part is something you manually curate. For example, we almost always put a people web part on the homepage of a department site that has the site owners for the department. Therefore, people can get in touch with them if they have questions or input. The people web part is the top section of the background image. When you hover over someone or click on their photo, you get to see the hover people card with all their information.
Simplest people search
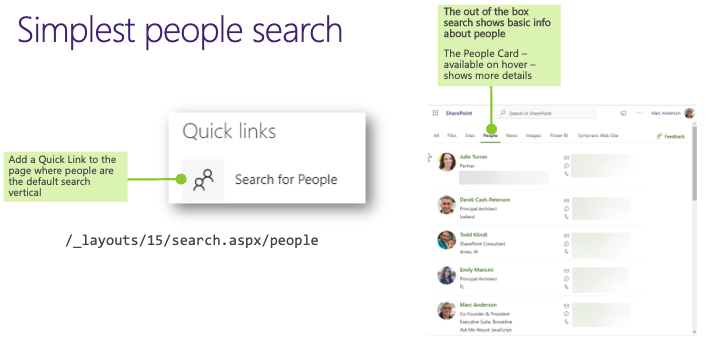
Surprisingly, there is no people search page except in the general Microsoft 365 search results page, but that only exists at the organizational level. We suggest adding a quick link onto the homepage of your intranet that says something like “earch for people” which directs the user to the people tab. This approach gives you a landing screen where you can search everyone in the organization.
Curating people search: PnP Modern search
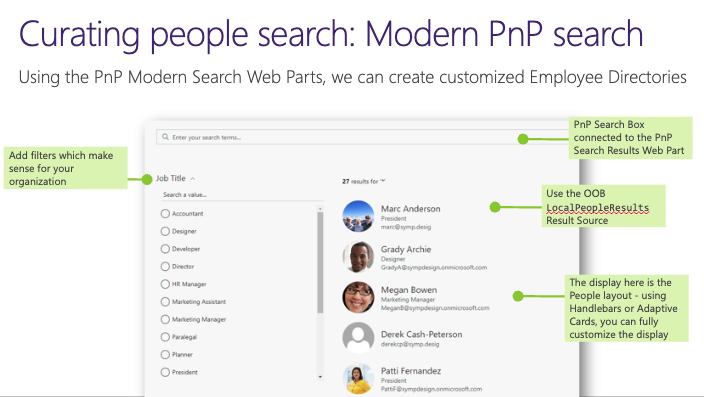
This is a more sophisticated option, but it is used often. By using PnP Modern Search web parts, you can build your own bespoke people search. In this solution, you can add a search box at the top and filters on the left that coordinate with your organization (anything you’ve set up as a refinable string or refinable managed property in the search schema can be filtered).The layout seen above is the out of the box PnP Modern Search web part, but you can use handlebars or adaptive cards to show other important information for your organization.
All in all, employee directories differ widely depending on your organization and level of desired maturity. There is no need to build a custom solution if it’s not required by your organization. If you have any questions on the best solution for your organization or need help setting up these solutions, please reach out to our Sympraxis team!
All Resources
- Create a Simple SharePoint 2013 Employee Directory on Office365 - Part 1 - Introduction | Marc D Anderson’s Blog (sympmarc.com)
- SharePoint People Search - Right from Your Intranet Home Page | Marc D Anderson’s Blog (sympmarc.com)
- Introduction - PnP Modern Search (v4) (microsoft-search.github.io)
- Pronouns on your profile in Microsoft 365 - Microsoft Support
Do you have any questions for us? Continue the conversation on Twitter with the hashtag #AskSympraxis and mention @SympraxisC.